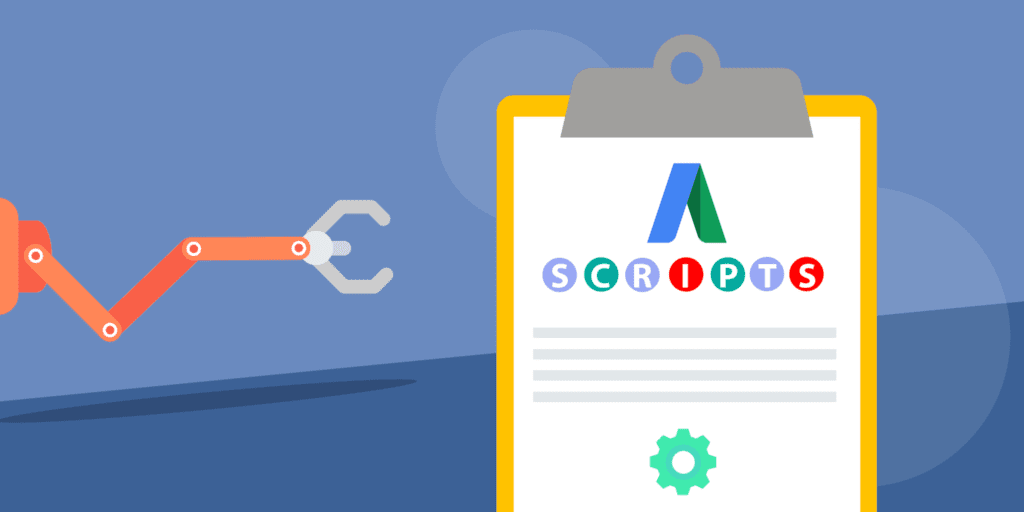The prevention of paying for excess clicks can happen with the capacity controller Google Ads script. This script will pause all ads in your account.
It can be a conversion onslaught. Some businesses can only dream of it, while for others, it’s a nightmare made real. Obtaining more leads than you can qualify or orders that can be fulfilled is a recipe for disaster that usually leads to an overstretched staff. Keep in mind if you continue to run PPC ads even after you’ve hit capacity, you could probably have more fun watching your money literally burn.
There is a way to stop all paid search activity in your account as soon as you’ve won as many leads/conversions that your business can fulfill. Once you let the capacity controller script know how many conversions you can handle, it will stop posting ads (and spending money) once you’ve hit that number. It can also automatically re-enable the paused ads at midnight putting you back at the starting line for the next day.
How does it do this?
This script will maintain your account-wide conversion volume throughout the day on an hourly basis. Once your number of conversions has reached your maximum input number, it will pause all of your enabled campaigns, essentially shutting down your account for that day. This prevents more conversions than you have the capacity for entering. It will also apply a label of your choice to these newly-paused campaigns for better visibility within your account.
You will receive an alert every time the script pauses or re-enables your account, which will help you keep track of the script’s activity. This also gives you insight into how quickly you are hitting your conversion capacity every day. Here’s how to use it:
Create your label
The script will automatically mark all the campaigns it pauses with the label you assign it, but that label must already exist in your Google Ads account. It also looks for this label to identify which campaigns to re-enable and un-label at midnight. If that label doesn’t exist in your account, the script will error.
If you haven’t worked with labels before, simply select any campaign, ad group, or keyword in your Google Ads account. A blue bar will pop up above your cursor. Select the “Label” drop-down menu, and then click “New Label.” You can then name the label, add a description, and select a color. Click “Create,” and then click off the label pop up. The label will now exist in your account without being applied anywhere.
Create your script
Next, the script. In the same account, select Tools & Settings > Bulk Actions > Scripts from the top bar. Click the blue plus button in the top left of the scripts page to create a new script, give it a sensible name to make sure you can find it again later if you need to and grant it any authorization requests that pop up.
You will then need to paste all of this code into the input box, and then modify the inputs section at the beginning of the script as below:
- var_CONVERSION_LIMIT_INCLUSIVE = # This is the threshold after which you’d like to pause your account’s activity. If you have capacity for 100 conversions a day, for example, this will read var CONVERSION_LIMIT_INCLUSIVE = 100;
- var LABEL_NAME = “” Type the name of the label you created in your Google Ads account within the speech marks. Double-check for typos – it needs to be verbatim or it will error!
- var DRY_RUN = true/false The script has the ability to dry run, meaning it will email you if you hit your conversion limit but won’t make any changes within your account. To ensure it automatically pauses your account when you’ve hit your threshold, this should read var DRY_RUN = false;
- var SEND_EMAILS = true/false What it says – a true/false choice of whether you’d like it to alert you by email when it makes changes to your account. This needs to be “true” for it to dry run effectively.
- var EMAIL_RECIPIENTS = “” Add the email addresses of the people you’d like to be notified between the speech marks as a comma-separated list. For example, “example1@gmail.com,example2@gmail.com”
- var ENABLE_CAMPAIGNS = true/false This controls whether you’d like the script to re-enable at midnight – if so, this should be set to “true.” This one is especially important as your risk unwillingly pausing all your campaigns until you manually re-enable them.
Schedule it to run
Once you’ve modified your inputs, click “SAVE” at the bottom and return to the scripts on the main page. Find your newly created script and set its frequency (third column as standard) to hourly – you want this script to be checking if your account has hit its conversion limit as often as possible.
And you’re good to go!